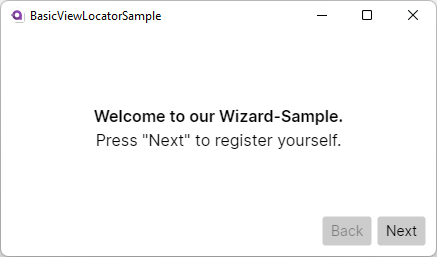This example will show you how to use a ViewLocator in order to change the contents of your UI.
You should already know what the MVVM Pattern is and what DataTemplates in Avalonia do. If these are new to you, please study the samples provided here:
* [MVVM-Samples]
* [DataTemplate-Samples]
A ViewLocator is a class that helps your App to select the correct visual representation of a given ViewModel. In Avalonia this class normally implements the IDataTemplate-interface, so it can be seen as a [custom DataTemplate].
We can add a class called ViewLocator which can be used to create a new instance of a view for the given data object. In this sample we are using reflection to get the needed views. You can also use different approaches such as a switch-statement or a source generator.
|
ℹ️
|
If you have created your projects using the Avalonia version 0.10.x, you might have already noticed that a file called ViewLocator.cs was created. In Avalonia 11.0 or later you need to implement this class on your own if needed.
|
using Avalonia.Controls;
using Avalonia.Controls.Templates;
using MyNameSpace.ViewModels;
using System;
namespace MyNameSpace
{
public class ViewLocator : IDataTemplate
{
public Control Build(object? data)
{
if (data is null)
{
return new TextBlock { Text = "data was null" };
}
var name = data.GetType().FullName!.Replace("ViewModel", "View");
var type = Type.GetType(name);
if (type != null)
{
return (Control)Activator.CreateInstance(type)!;
}
else
{
return new TextBlock { Text = "Not Found: " + name };
}
}
public bool Match(object? data)
{
return data is ViewModelBase;
}
}
}Let’s see what the ViewLocator does:
- bool Match(object? data)
-
This function will return
trueif the given object derives fromViewModelBase. If yourViewModelshave a different base-class, feel free to change this line to whatever you need. - Control Build(object? data)
-
This function uses [
Reflection] to create a new instance of theViewrepresenting the givenViewModel. First of all the full name of the ViewModel is extracted, for example:MyAppsNameSpace.ViewModels.MyViewModelNow all occurrences of
ViewModelwill be replaced byView:MyAppsNameSpace.Views.MyViewIn the next step the
ViewLocatortries to get aTypeof object with the given name. If it finds such aType, it will create and return a new instance of the givenType. If it didn’t find a matchingType, it returns aTextBlockwith a not found message.
|
ℹ️
|
By convention the ViewModel must be within the ViewModels-folder and have "ViewModel" inside it’s name. The View on the other hand must be in the Views-folder and have View in it’s name. If you don’t like this convention, feel free to change it to your needs.
|
We will add a new instance of the ViewLocator inside App.DataTemplates in the file App.axaml:
<!-- remember to add: xmlns:local="using:MyNameSpace" -->
<Application.DataTemplates>
<local:ViewLocator/>
</Application.DataTemplates>If no other DataTemplate matches your object, this instance of the ViewLocator will be called.
In this sample we will create a simple Wizard that consists of three pages. The user can navigate forward and backward.
We want to allow or disallow navigation based on the state of the current user input. For example, the user should not be able to go to the next page until all required fields are filled successfully. To achieve this we can either create a new base-class or an interface. In this sample we will create an [abstract] base-class which itself derives from ViewModelBase. The properties itself are also marked as abstract which means we have to override them in any class that inherits our base-class.
In the folder ViewModels create the file PageViewModelBase.cs:
/// <summary>
/// An abstract class for enabling page navigation.
/// </summary>
public abstract class PageViewModelBase : ViewModelBase
{
/// <summary>
/// Gets if the user can navigate to the next page
/// </summary>
public abstract bool CanNavigateNext { get; protected set; }
/// <summary>
/// Gets if the user can navigate to the previous page
/// </summary>
public abstract bool CanNavigatePrevious { get; protected set; }
}|
ℹ️
|
the protected-modifier let’s us implement a setter that is not public accessible, but can be overridden in derived classes. [Microsoft Docs]
|
Let’s create a ViewModel for each Wizard page we need. Each PageViewModel must implement the above created base-class.
|
ℹ️
|
You need to override all the abstract properties of our base-class. [Microsoft Docs]
|
The fist page will be our welcome page. It has a Title and a Message. The user can go to the next page in any case, but there is no page to go back to. So we don’t need to implement the setter. To indicate that we throw a [NotSupportedException].
/// <summary>
/// This is our ViewModel for the first page
/// </summary>
public class FirstPageViewModel : PageViewModelBase
{
/// <summary>
/// The Title of this page
/// </summary>
public string Title => "Welcome to our Wizard-Sample.";
/// <summary>
/// The content of this page
/// </summary>
public string Message => "Press \"Next\" to register yourself.";
// This is our first page, so we can navigate to the next page in any case
public override bool CanNavigateNext
{
get => true;
protected set => throw new NotSupportedException();
}
// You cannot go back from this page
public override bool CanNavigatePrevious
{
get => false;
protected set => throw new NotSupportedException();
}
}This page will have two input fields called MailAddress and Password. Inside the constructor of this class we will listen to changes of these properties and set CanNavigateNext to true if both properties matches the requirements.
The requirements are:
- MailAddress may not be empty
- Password may not be empty
- MailAddress must be a valid E-Mail-Address and thus contain an @
/// <summary>
/// This is our ViewModel for the second page
/// </summary>
public class SecondPageViewModel : PageViewModelBase
{
public SecondPageViewModel()
{
// Listen to changes of MailAddress and Password and update CanNavigateNext accordingly
this.WhenAnyValue(x => x.MailAddress, x => x.Password)
.Subscribe(_ => UpdateCanNavigateNext());
}
private string? _MailAddress;
/// <summary>
/// The E-Mail of the user. This field is required
/// </summary>
[Required]
[EmailAddress]
public string? MailAddress
{
get { return _MailAddress; }
set { this.RaiseAndSetIfChanged(ref _MailAddress, value); }
}
private string? _Password;
/// <summary>
/// The password of the user. This field is required.
/// </summary>
[Required]
public string? Password
{
get { return _Password; }
set { this.RaiseAndSetIfChanged(ref _Password, value); }
}
private bool _CanNavigateNext;
// For this page the user can only go to the next page if all fields are valid. So we need a private setter.
public override bool CanNavigateNext
{
get { return _CanNavigateNext; }
protected set { this.RaiseAndSetIfChanged(ref _CanNavigateNext, value); }
}
// We allow navigate back in any case
public override bool CanNavigatePrevious
{
get => true;
protected set => throw new NotSupportedException();
}
// Update CanNavigateNext. Allow next page if E-Mail and Password are valid
private void UpdateCanNavigateNext()
{
CanNavigateNext =
!string.IsNullOrEmpty(_MailAddress)
&& _MailAddress.Contains("@")
&& !string.IsNullOrEmpty(_Password);
}
}|
💡
|
We use DataAnnotations to validate the user input inside the UI. This is totally optional. You can read more about in the [Microsoft Docs].
|
This page will only show a Message with the content "Done". The user can still navigate back, but not to the next page as there is no next page.
/// <summary>
/// This is our ViewModel for the third page
/// </summary>
public class ThirdPageViewModel : PageViewModelBase
{
// The message to display
public string Message => "Done";
// This is the last page, so we cannot navigate next in our sample.
public override bool CanNavigateNext
{
get => false;
protected set => throw new NotSupportedException();
}
// We navigate back form this page in any case
public override bool CanNavigatePrevious
{
get => true;
protected set => throw new NotSupportedException();
}
}Now we will create an [UserControl] for each page.
This is the first page. We just add two TextBlocks which shows the Title and Message.
<UserControl x:Class="BasicViewLocatorSample.Views.FirstPageView"
xmlns="https://github.com/avaloniaui"
xmlns:x="http://schemas.microsoft.com/winfx/2006/xaml"
xmlns:d="http://schemas.microsoft.com/expression/blend/2008"
xmlns:mc="http://schemas.openxmlformats.org/markup-compatibility/2006"
xmlns:vm="using:BasicViewLocatorSample.ViewModels"
d:DesignHeight="450"
d:DesignWidth="800"
x:CompileBindings="True"
x:DataType="vm:FirstPageViewModel"
mc:Ignorable="d">
<Design.DataContext>
<vm:FirstPageViewModel />
</Design.DataContext>
<StackPanel VerticalAlignment="Center" Spacing="5">
<TextBlock VerticalAlignment="Center"
TextAlignment="Center"
FontSize="16"
FontWeight="SemiBold"
Text="{Binding Title}"
TextWrapping="Wrap" />
<TextBlock VerticalAlignment="Center"
TextAlignment="Center"
FontSize="16"
Text="{Binding Message}"
TextWrapping="Wrap" />
</StackPanel>
</UserControl>This page will contain two TextBoxes for the input of MailAddress and Password.
|
💡
|
If you set any PasswordChar to any TextBox you will get a password input field.
|
<UserControl x:Class="BasicViewLocatorSample.Views.SecondPageView"
xmlns="https://github.com/avaloniaui"
xmlns:x="http://schemas.microsoft.com/winfx/2006/xaml"
xmlns:d="http://schemas.microsoft.com/expression/blend/2008"
xmlns:mc="http://schemas.openxmlformats.org/markup-compatibility/2006"
xmlns:vm="using:BasicViewLocatorSample.ViewModels"
d:DesignHeight="450"
d:DesignWidth="800"
x:CompileBindings="True"
x:DataType="vm:SecondPageViewModel"
mc:Ignorable="d">
<Design.DataContext>
<vm:SecondPageViewModel />
</Design.DataContext>
<StackPanel VerticalAlignment="Center" Spacing="5" MaxWidth="350">
<TextBlock VerticalAlignment="Center"
FontSize="16"
FontWeight="SemiBold"
Text="Enter your Credentials"
TextAlignment="Center"
TextWrapping="Wrap" />
<TextBox VerticalAlignment="Center"
FontSize="16"
Text="{Binding MailAddress}"
Watermark="E-Mail Address"
UseFloatingWatermark="True"/>
<TextBox VerticalAlignment="Center"
FontSize="16"
PasswordChar="$"
Text="{Binding Password}"
Watermark="Password"
UseFloatingWatermark="True"/>
</StackPanel>
</UserControl>Now we need create the navigation logic inside the file ViewModels ► MainWindowViewModel.cs. We will add four things:
- Pages
-
An
ArrayofPageViewModelsthat stores all possible pages - CurrentPage
-
Gets or sets the current
PageViewModel - NavigateNextCommand
-
A
Commandthat will navigate to the next page - NavigatePreviousCommand
-
A
Commandthat will navigate to the previous page
As you will see in the constructor we will use WhenAnyValue to activate or deactivate the Commands, depending if the CurrentPage can navigate in the considered direction.
Putting all together, the MainWindowViewModel looks now like this:
public class MainWindowViewModel : ViewModelBase
{
public MainWindowViewModel()
{
// Set current page to first on start up
_CurrentPage = Pages[0];
// Create Observables which will activate to deactivate our commands based on CurrentPage state
var canNavNext = this.WhenAnyValue(x => x.CurrentPage.CanNavigateNext);
var canNavPrev = this.WhenAnyValue(x => x.CurrentPage.CanNavigatePrevious);
NavigateNextCommand = ReactiveCommand.Create(NavigateNext, canNavNext);
NavigatePreviousCommand = ReactiveCommand.Create(NavigatePrevious, canNavPrev);
}
// A read.only array of possible pages
private readonly PageViewModelBase[] Pages =
{
new FirstPageViewModel(),
new SecondPageViewModel(),
new ThirdPageViewModel()
};
// The default is the first page
private PageViewModelBase _CurrentPage;
/// <summary>
/// Gets the current page. The property is read-only
/// </summary>
public PageViewModelBase CurrentPage
{
get { return _CurrentPage; }
private set { this.RaiseAndSetIfChanged(ref _CurrentPage, value); }
}
/// <summary>
/// Gets a command that navigates to the next page
/// </summary>
public ICommand NavigateNextCommand { get; }
private void NavigateNext()
{
// get the current index and add 1
var index = Pages.IndexOf(CurrentPage) + 1;
// /!\ Be aware that we have no check if the index is valid. You may want to add it on your own. /!\
CurrentPage = Pages[index];
}
/// <summary>
/// Gets a command that navigates to the previous page
/// </summary>
public ICommand NavigatePreviousCommand { get; }
private void NavigatePrevious()
{
// get the current index and subtract 1
var index = Pages.IndexOf(CurrentPage) - 1;
// /!\ Be aware that we have no check if the index is valid. You may want to add it on your own. /!\
CurrentPage = Pages[index];
}
}Now it’s time to setup the file Views ► MainWindow.axaml. We will add Grid containing two Buttons as well as a [TransitioningContentControl].
|
ℹ️
|
You can use also any other ContentControl, but the TransitioningContentControl will display a nice transition when the user navigates.
|
Note how we can just use Content="{Binding CurrentPage}". The magic will happen in the ViewLocator.
<Window x:Class="BasicViewLocatorSample.Views.MainWindow"
xmlns="https://github.com/avaloniaui"
xmlns:x="http://schemas.microsoft.com/winfx/2006/xaml"
xmlns:d="http://schemas.microsoft.com/expression/blend/2008"
xmlns:mc="http://schemas.openxmlformats.org/markup-compatibility/2006"
xmlns:vm="using:BasicViewLocatorSample.ViewModels"
Title="BasicViewLocatorSample"
d:DesignHeight="450"
d:DesignWidth="800"
x:CompileBindings="True"
x:DataType="vm:MainWindowViewModel"
Icon="/Assets/avalonia-logo.ico"
mc:Ignorable="d">
<Design.DataContext>
<vm:MainWindowViewModel />
</Design.DataContext>
<Grid RowDefinitions="*,Auto" Margin="10">
<TransitioningContentControl Content="{Binding CurrentPage}" />
<StackPanel Grid.Row="1" Orientation="Horizontal" Spacing="5"
HorizontalAlignment="Right">
<Button Command="{Binding NavigatePreviousCommand}" Content="Back" />
<Button Command="{Binding NavigateNextCommand}" Content="Next" />
</StackPanel>
</Grid>
</Window>You can also use any third-party library which supports advanced routing, for example: